Please, pay attention that now you are in public part of FAQ-Area. Register and find more FAQ-articles in Personal Cabinet.
FAQ#7001062: (Архивная) Активация, перенос и восстановление программного ключа Sentinel SL
Keywords:
Активация
лицензии
программная
Sentinel
SL
SL
восстановление
Created: 2017-10-09 16:59:19
Linked Articles:
Changed: 2023-10-03 01:00:52
Problem:
Активация, перенос и восстановление программных ключей Sentinel SL.
Внимание! Сервер активаций АСКОН больше не выполняет процедуры активации и восстановления программных ключей Sentinel HASP.
Перенос программного ключа доступен.
Если у вас есть код активации программного ключа Sentinel HASP и вам нужно выполнить восстановление или активацию напишите нам на support@ascon.ru
Внимание! Сервер активаций АСКОН больше не выполняет процедуры активации и восстановления программных ключей Sentinel HASP.
Перенос программного ключа доступен.
Если у вас есть код активации программного ключа Sentinel HASP и вам нужно выполнить восстановление или активацию напишите нам на support@ascon.ru
Solution:
Перед тем, как запустить утилиту активации, убедитесь, что драйвер системы лицензирования Sentinel HASP установлен и запущен на Вашем компьютере. Драйвер устанавливается автоматически в процессе установки ПО АСКОН. Чтобы проверить, что драйвер установлен и запущен, пожалуйста, откройте в браузере страницу http://localhost:1947/diag.html. Если страница не открывается (не найдена), установите драйвер, в точности следуя этим рекомендациям.
Скачайте актуальную версию утилиты активации на Ваш компьютер здесь. Извлеките её из архива и запустите.
В зависимости от цели использования утилиты выберите одну из опций:
Скачайте актуальную версию утилиты активации на Ваш компьютер здесь. Извлеките её из архива и запустите.
В зависимости от цели использования утилиты выберите одну из опций:
Активировать ключ
Активация программных ключей Sentinel HASP больше не выполняется.
Если вам нужно выполнить активацию программного ключа Sentinel HASP напишите нам на support@ascon.ru
Если вам нужно выполнить активацию программного ключа Sentinel HASP напишите нам на support@ascon.ru
Перенести ключ
Перенос лицензии можно выполнить только если оба компьютера - тот, на котором активирована лицензия, подлежащая переносу (далее - компьютер-источник), и тот, на который Вы хотите перенести лицензию (далее - компьютер-получатель), - полноценно функционируют, при этом лицензия на компьютере-источнике не повреждена. Если Вы планируете заменить комплектующие компьютера или переставить ОС, настоятельно рекомендуем Вам предварительно перенести лицензию на другой компьютер, а затем "вернуть" ее обратно.
ВНИМАНИЕ! На обоих компьютерах, участвующих в переносе лицензий, должен быть установлен драйвер Sentinel HASP версии не ниже 8.13 но не выше 9 (ключи могут работать некорректно с последними версиями драйвера). Информацию о том, как установить драйвер Sentinel HASP 8.31, Вы можете найти в статье базы знаний 700456.
ВНИМАНИЕ! На обоих компьютерах, участвующих в переносе лицензий, должен быть установлен драйвер Sentinel HASP версии не ниже 8.13 но не выше 9 (ключи могут работать некорректно с последними версиями драйвера). Информацию о том, как установить драйвер Sentinel HASP 8.31, Вы можете найти в статье базы знаний 700456.
Не устанавливайте драйвер Sentinel HASP версии 9 и выше, например с сайта разработчика Sentinel HASP!
ВНИМАНИЕ! До начала переноса лицензий выполните обновление библиотеки haspvlib_46707.dll на обоих компьютерах. Информацию о том, как обновить библиотеку, Вы можете найти в статье базы знаний 7001063.
Перенос лицензии происходит в три этапа:
- на первом этапе Вы формируете идентификационный файл компьютера-получателя (*.ID)
- на втором при помощи этого идентификационного файла формируете файл переноса (*.h2h) на компьютере-источнике
- на третьем активируете файл переноса на компьютере-получателе
1. Формирование ID-файла получателя
Запустите утилиту активации на компьютере-получателе, выберите пункт Перенести ключ и нажмите кнопку Создать ID файл.Замечание: если система не позволяет Вам сохранить ID-файл в каталоге по умолчанию, Вы можете выбрать любой другой каталог.
Скопируйте сохраненный файл (*.ID) на компьютер-источник.
2. Формирование файла переноса
Запустите утилиту активации на компьютере-источнике, выберите пункт Перенести ключ, отметьте ключ (ключи) которые следует перенести, нажмите кнопку Создать файл переноса и укажите ID-файл компьютера-получателя, который Вы сформировали и скопировали на предыдущем шаге.Внимательно проверьте, что Вы выбрали нужный ключ и переносите файл на нужный компьютер-получатель - после того, как Вы нажмете кнопку Создать файл переноса, ключ будет откреплён от компьютера и перенести его можно будет только на компьютер с которой был снят ID файл!
Замечание: если система не позволяет Вам сохранить файл переноса в каталоге по умолчанию, Вы можете выбрать любой другой каталог.
3. Активация файла переноса
Запустите утилиту активации на компьютере-получателе, выберите пункт Перенести ключ и нажмите кнопку Применить файл переноса.
Активация занимает некоторое время, обычно не больше минуты. По окончании активации Вы получите сообщение
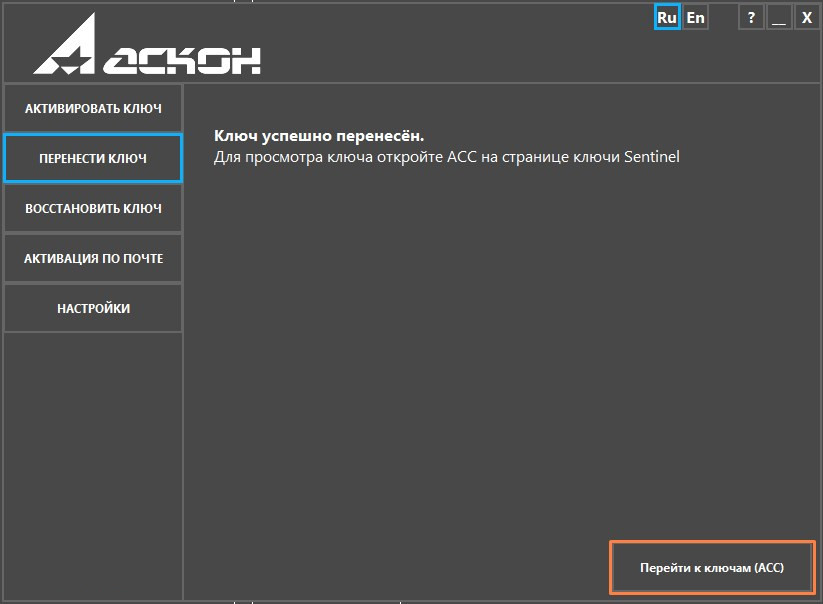
Активация занимает некоторое время, обычно не больше минуты. По окончании активации Вы получите сообщение
ВНИМАНИЕ! Если в процессе переноса лицензии возникла ошибка, обратитесь в Службу технической поддержки через Личный кабинет или по email support@ascon.ru.
В обращении обязательно укажите код продукта, подробно опишите возникшую проблему, приложите скриншот ошибки и файлы *.ID и *.h2h .
Восстановить ключ
Автоматическое восстановление программных ключей Sentinel HASP больше не выполняется.Если вам нужно выполнить восстановление программного ключа Sentinel HASP напишите нам на support@ascon.ru
В письме укажите номер ключа (или код активации), причину блокировки и приложите к ключу ID файл.
ID файл можно получить в утилите kActivation в меню ПЕРЕНЕСТИ КЛЮЧ по кнопке Создать ID файл
Или в интерфейсе менеджера лицензий http://localhost:1947/_int_/diag.html нажав на кнопку Создать ID файл (Create ID file)