Please, pay attention that now you are in public part of FAQ-Area. Register and find more FAQ-articles in Personal Cabinet.
FAQ#7001651: Guardant license wizard
Keywords:
Guardant
license
Created: 2024-12-26 17:26:32
Linked Articles:
Changed: 2024-12-26 17:52:21
Problem:
Instructions for using the Guardant License Wizard utility
Solution:
Attention! When using on an OS without a graphical shell (GUI), use the utility's output to a virtual monitor (for example, the xserver-xorg-video-dummy package). Calling help when working with the utility on the command line using the parameter --list
Attention! On the PC where the software key with network licenses will be used, before activating or transferring the key, install the Guardant Control Center (GCC) license manager (GCC must also be installed on Linux OS, even if the licenses on the key are used locally)
License wizard
for Windows OS:
license_wizard.exe
license_wizard.zip
for Linux OS
license_wizard.tar
At the first launch, you will need to specify the address of the ASCON license activation server.
Go to the "Settings" menu and specify the server address:
https://license.ascon.ru:9000
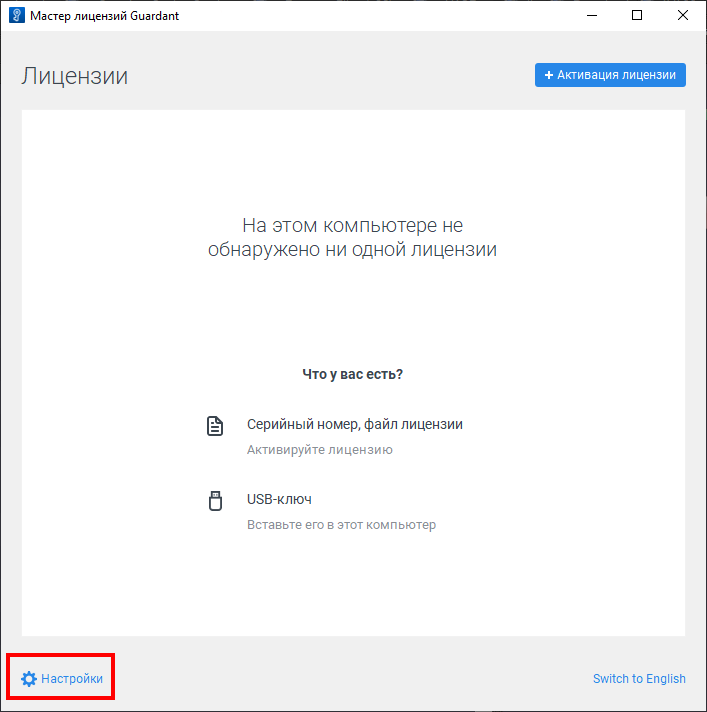
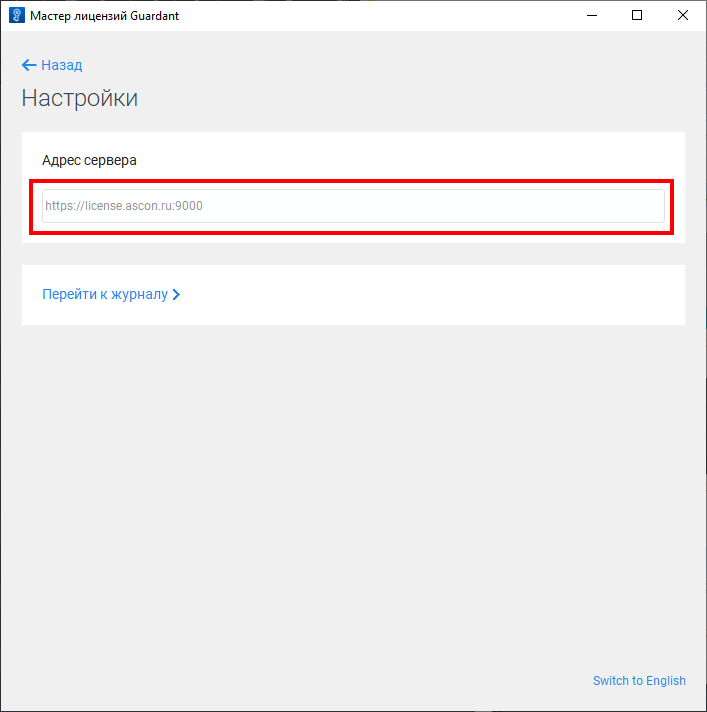
2.1 Activating the Guardant DL program key
Run the utilityThe Guardant License Wizard and click "+ License activation"
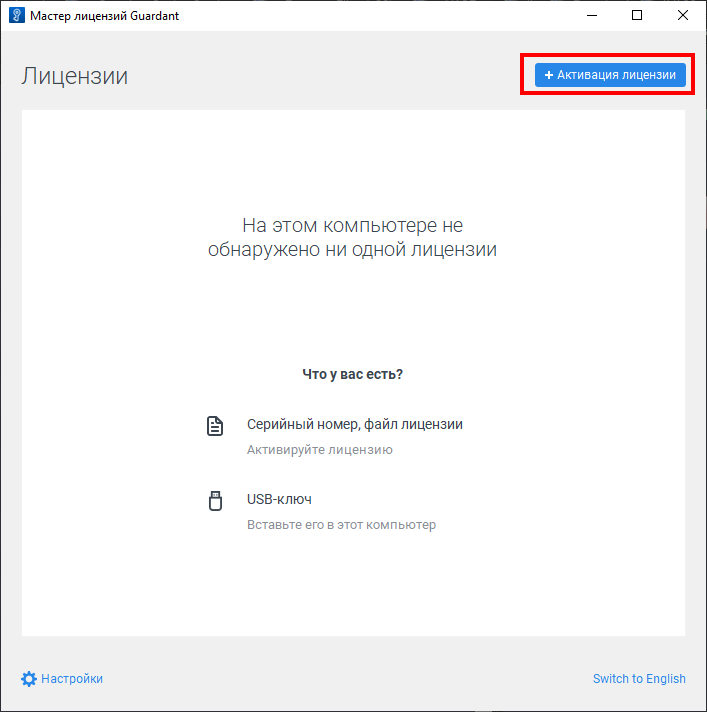
Select "On this computer", copy the serial number into the field that appears and click "Get a license"
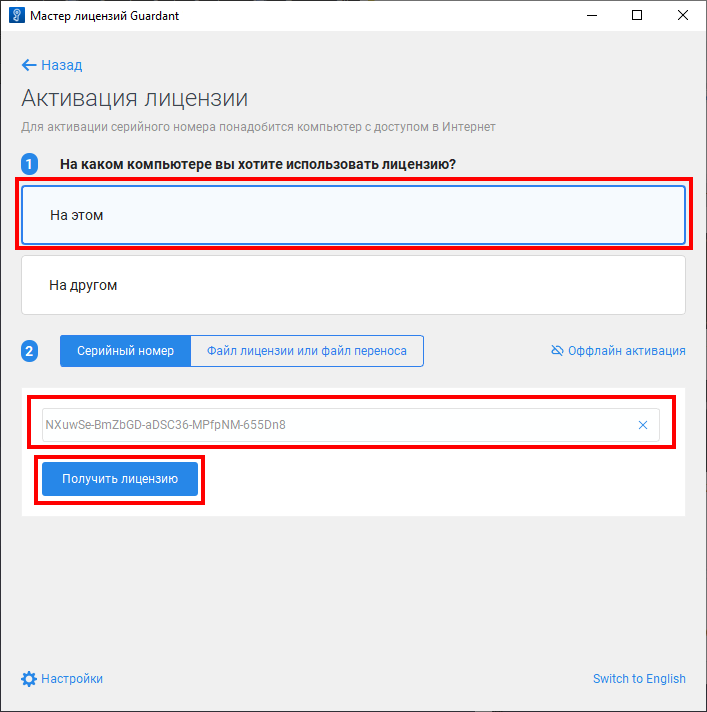
A message about successful activation will appear and the activated products, the components they contain and the license restrictions will be shown.
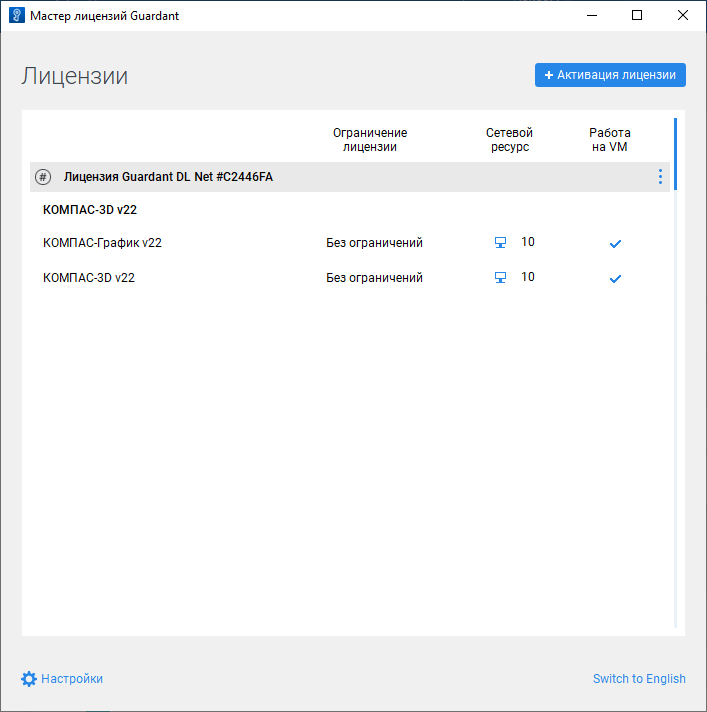
2.2 Activation of the Guardant DL software key on a computer not connected to the Internet
2.2.1 Creating an offline activation request on a computer without an Internet connection
3.1 Updating the key on the computer connected to the Internet
Run License Wizard Guardant and in the line with the key on which you want to update the licenses, click "Install update"
Attention! If the "Install Update" button does not appear: Click the "Check for updates" button."
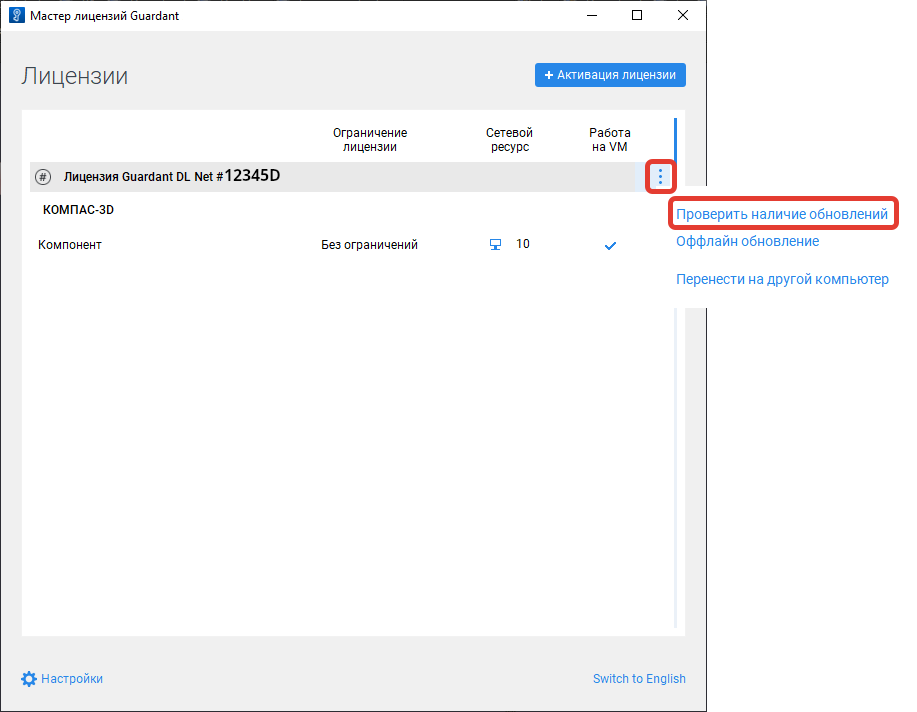
It takes a few seconds to update the key, and a corresponding message will appear after the update.
If the list of licenses is based on the key displayed in the utility interface License Wizard Guardant, has not changed, restart the utility.
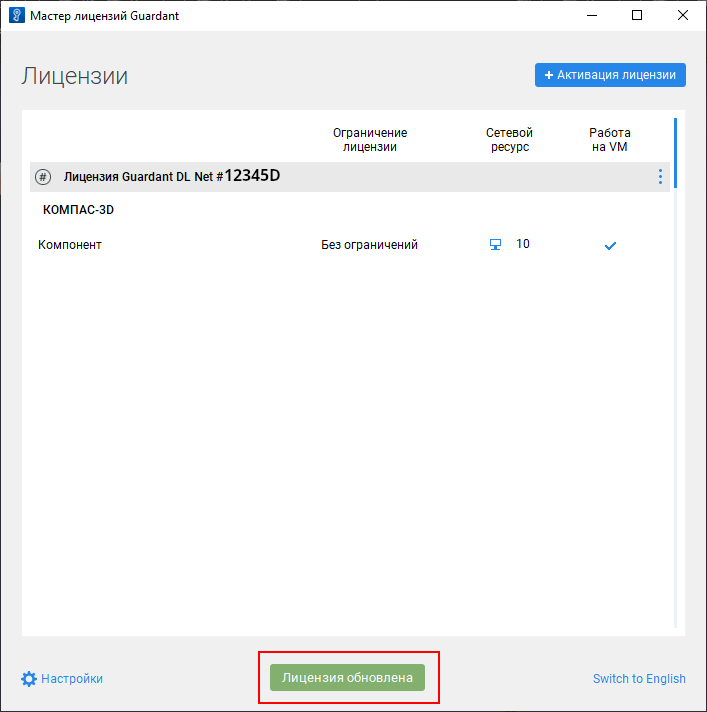
3.2. Updating the key on a computer not connected to the Internet.
Algorithm:
• on Computer No. 1, where the key is located, but which is not connected to the Internet, create a file in license wizard .update.request.
Copy the activation.request file on computer No. 2 that has an Internet connection Use the file in the license wizard utility.update.request to receive the update file.license
Copy the update file.license on computer No. 1, which is not connected to the Internet on Computer No. 1that is not connected to the Internet in license wizard complete activation of the update.license file
To get started, launch the application license wizard and in the line with the key on which you want to update the license, in the drop-down menu, click "Offline update"
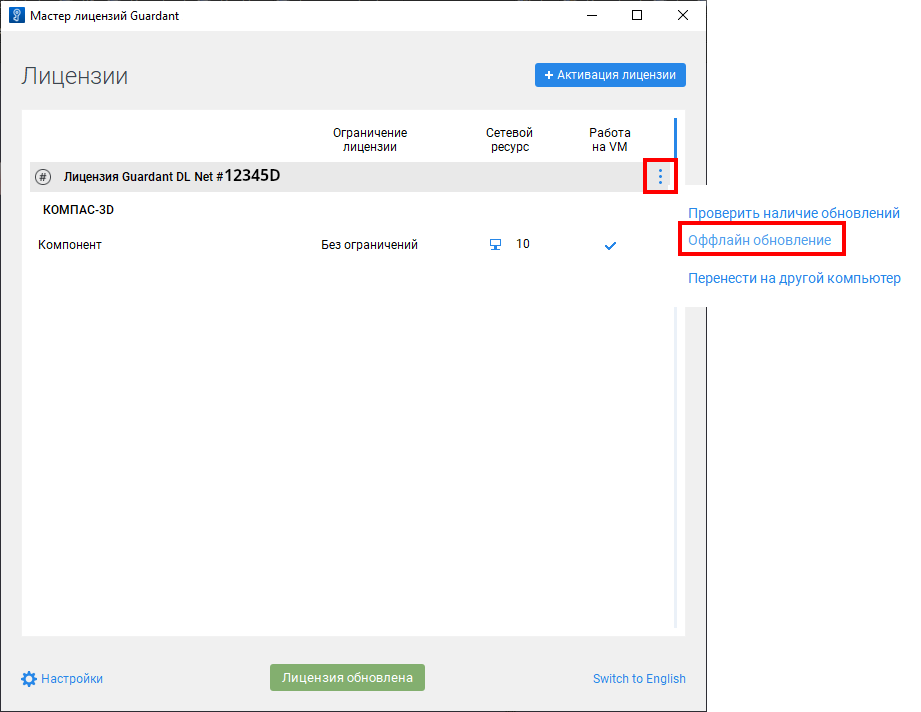
Then follow the tips of the application license wizard
4. Working with the utility from the command line
4.3.3 Apply the file .license on the PC without access to the network from which it was obtained .request
--console --activate-offline <path_to_file_.license>
Attention! On the PC where the software key with network licenses will be used, before activating or transferring the key, install the Guardant Control Center (GCC) license manager (GCC must also be installed on Linux OS, even if the licenses on the key are used locally)
https://sd.ascon.ru/otrs/public.pl?ItemID=1588
Attention! After activating the software key: when replacing the hardware, VM settings, or transferring/migrating the VM to another PC, the software key will be locked. If necessary, make changes: create a transfer file for the program key, make changes or transfer the VM, and return the program key using the transfer file.
Attention! After activating the software key: when replacing the hardware, VM settings, or transferring/migrating the VM to another PC, the software key will be locked. If necessary, make changes: create a transfer file for the program key, make changes or transfer the VM, and return the program key using the transfer file.
License wizard
for Windows OS:
license_wizard.exe
license_wizard.zip
for Linux OS
license_wizard.tar
Contents:
1. Configuring the license wizard utility
2.1 Activating the Guardant DL software key on an Internet-connected computer
2.2 Activating the Guardant DL software key on a computer not connected to the Internet
3.1 Updating the key on an Internet-connected computer
3.2. Updating the key on a computer that is not connected to the Internet.
4. Working with the utility from the command line
At the first launch, you will need to specify the address of the ASCON license activation server.
Go to the "Settings" menu and specify the server address:
https://license.ascon.ru:9000
2.1 Activating the Guardant DL program key
Run the utilityThe Guardant License Wizard and click "+ License activation"
Select "On this computer", copy the serial number into the field that appears and click "Get a license"
A message about successful activation will appear and the activated products, the components they contain and the license restrictions will be shown.
2.2 Activation of the Guardant DL software key on a computer not connected to the Internet
2.2.1 Creating an offline activation request on a computer without an Internet connection
The button +License activation
In step 1, select On this
In step 2, click the Offline activation button, then the button Save
Copy the created .request file to a computer with an Internet connection
2.2.2 Creating a program key activation file on a computer with an Internet connection
The button+License activation
In step 1, select On the other
In step 2, click Continue
In step 3, click Select the file and specify the path to the .request file. Then enter the serial number (activation code of the software key) in the line that appears and click Activate the new license.
In step 4, click Save and specify the path to save the .license
file
Copy the created .license file to a computer without an Internet connection
2.2.3 Using the program key activation file on a computer without an Internet connection
The button+License activation
In step 1, select On this
In step 2, select the License file or transfer file, click select file and specify the path to the .license
file3.1 Updating the key on the computer connected to the Internet
Run License Wizard Guardant and in the line with the key on which you want to update the licenses, click "Install update"
Attention! If the "Install Update" button does not appear: Click the "Check for updates" button."
It takes a few seconds to update the key, and a corresponding message will appear after the update.
If the list of licenses is based on the key displayed in the utility interface License Wizard Guardant, has not changed, restart the utility.
3.2. Updating the key on a computer not connected to the Internet.
Algorithm:
• on Computer No. 1, where the key is located, but which is not connected to the Internet, create a file in license wizard .update.request.
Copy the activation.request file on computer No. 2 that has an Internet connection Use the file in the license wizard utility.update.request to receive the update file.license
Copy the update file.license on computer No. 1, which is not connected to the Internet on Computer No. 1that is not connected to the Internet in license wizard complete activation of the update.license file
To get started, launch the application license wizard and in the line with the key on which you want to update the license, in the drop-down menu, click "Offline update"
Then follow the tips of the application license wizard
4. Working with the utility from the command line
Output of help for commands --list
4.1 Online activation of the program key
--console --activate <Serial number for activation> --host https://license.ascon.ru:9000
Example:
./license_wizard --console --activate ZufdJ-f59mDp-D9zSoT-dfrNcS-wcaNVt --host https://license.ascon.ru:9000
4.2 Online license renewal on a software or hardware key
--console --update <key_number> --host https://license.ascon.ru:9000
Example:
./license_wizard --console --update 11223344 --host https://license.ascon.ru:9000
4.3 Offline activation of the program key
4.3.1 create a request file .request on the PC where the key is located
--console --activate-request <file_save_path_.request>
4.3.2 On a PC with access to the network using file .request and the activation number to create a file .license
--console --activate <Serial number for activation> --host https://license.ascon.ru:9000
Example:
./license_wizard --console --activate ZufdJ-f59mDp-D9zSoT-dfrNcS-wcaNVt --host https://license.ascon.ru:9000
4.2 Online license renewal on a software or hardware key
--console --update <key_number> --host https://license.ascon.ru:9000
Example:
./license_wizard --console --update 11223344 --host https://license.ascon.ru:9000
4.3 Offline activation of the program key
4.3.1 create a request file .request on the PC where the key is located
--console --activate-request <file_save_path_.request>
4.3.2 On a PC with access to the network using file .request and the activation number to create a file .license
--console --activate-response <Serial number for activation> <path_to_file_.request> <file_save_path_.license> --host https://license.ascon.ru:9000
4.3.3 Apply the file .license on the PC without access to the network from which it was obtained .request
--console --activate-offline <path_to_file_.license>