Please, pay attention that now you are in public part of FAQ-Area. Register and find more FAQ-articles in Personal Cabinet.
FAQ#7001157: Sentinel SL licensing keys activation, license transfer and recovery
Keywords:
Sentinel
SL
licensing
keys
activation
transfer
recovery
Created: 2019-09-16 15:59:12
Linked Articles:
Changed: 2020-04-08 19:20:39
Problem:
Sentinel SL licensing keys activation, license transfer and recovery
Solution:
Close KOMPAS-3D before activation!
Before activating your license, please, make sure that Sentinel HASP RTE has been installed and is running on your computer now. Sentinel HASP RTE is installed automatically during KOMPAS-3D installation. To check that RTE has been installed and is running on your computer, please, open http://localhost:1947/diag.html page in web-browser. If error occured (page not found), you should install Sentinel HASP RTE manually as described here.
Download the latest version of activation utility here. Unpack and launch it.
To continue, please, select proper menu item: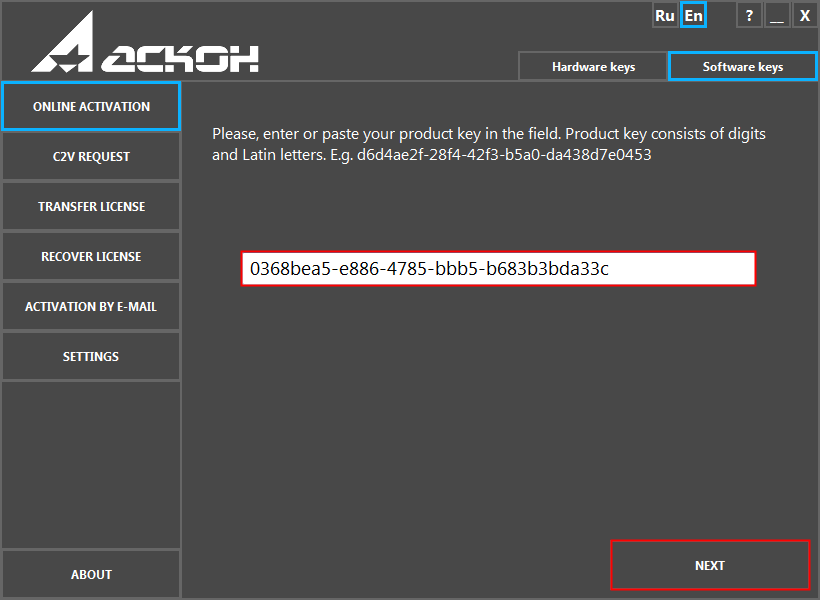
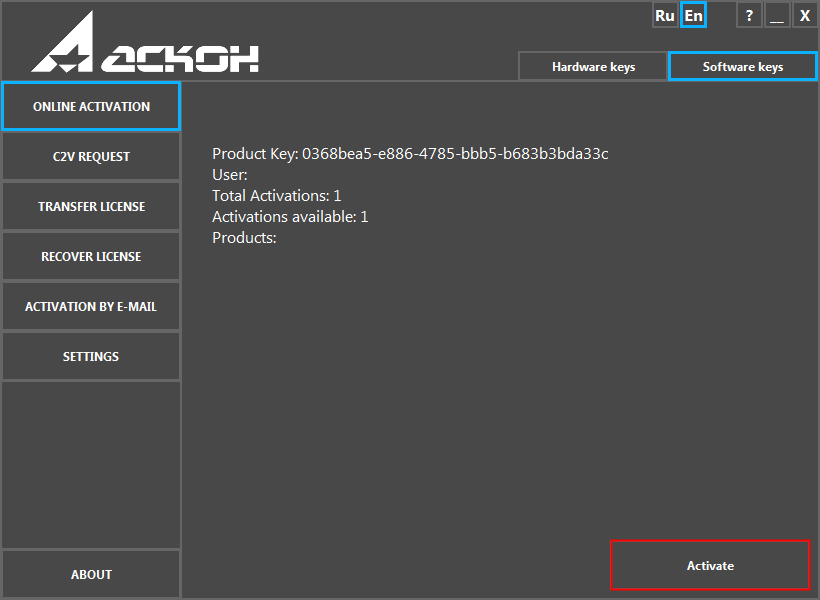
Activation process usually takes a minute or so. When activation completed you get this message:
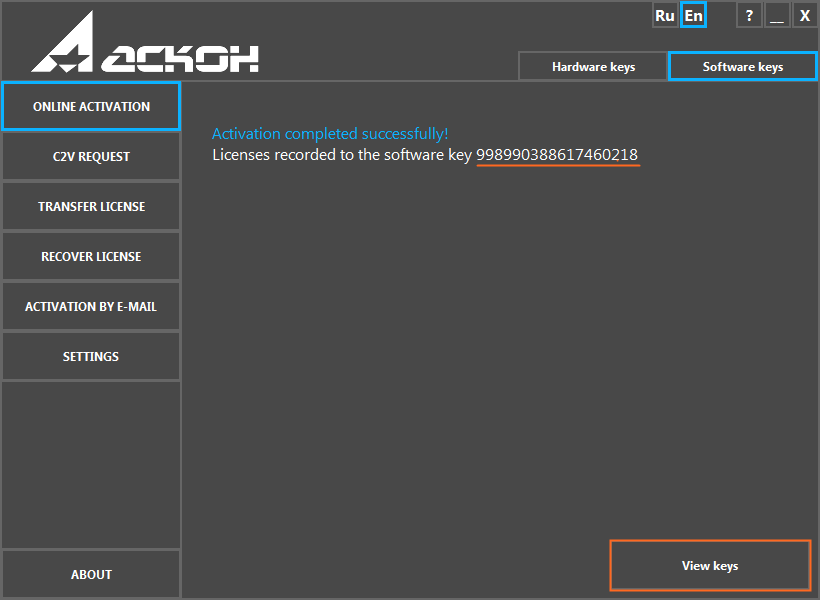
ATTENTION! If activation is taking too much time or you got any error while activating, please, do not try to activate license one more time but contact us through Personal Cabinet or by email support@ascon.net instead.
Please, describe your trouble in details and attach proper screenshots. Do not forget to state your activation code.
If activation is taking too much time or you got any error while transferring, please, do not hesitate to contact us through Personal Cabinet or by email support@ascon.net.
Please, describe your trouble in details and attach proper screenshots. Do not forget to state your activation code. Attach ID (*.ID) and transfer (*.h2h) files if available.
NOTE! If you use proxy-server for Internet connection, please, use SETTINGS menu item to configure your connection parameters.
Launch kActivation utility on the computer where KOMPAS-3D/KOMPAS-3D Home is to be restored and select RECOVER LICENSE menu item.
Enter your activation code and click NEXT button:
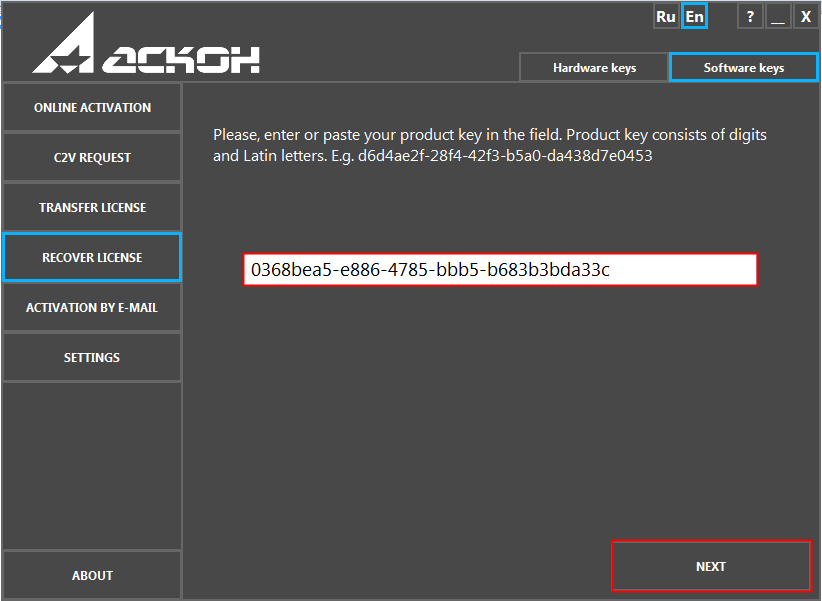
Mind that NEXT button is disabled till correct activation code is entered.
Make sure that you are going to restore that very license you wanted and click Restore button:
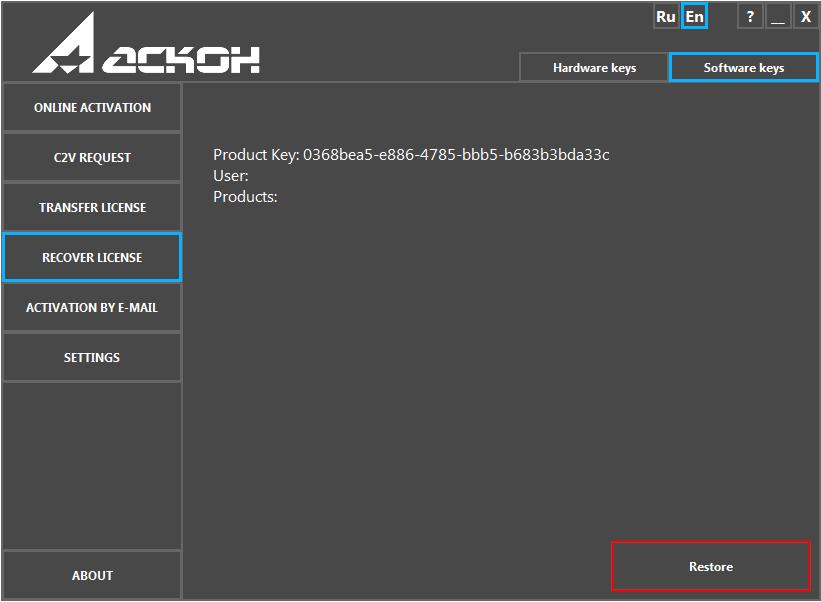
Activation by e-mail is implemented in 2 stages:
Before activating your license, please, make sure that Sentinel HASP RTE has been installed and is running on your computer now. Sentinel HASP RTE is installed automatically during KOMPAS-3D installation. To check that RTE has been installed and is running on your computer, please, open http://localhost:1947/diag.html page in web-browser. If error occured (page not found), you should install Sentinel HASP RTE manually as described here.
Download the latest version of activation utility here. Unpack and launch it.
To continue, please, select proper menu item:
Online Activation
Your computer should have Internet connection for this way of activation.
NOTE! If you use proxy-server for Internet connection, please, use SETTINGS menu item to configure your connection parameters.
Launch kActivation utility on the computer where KOMPAS-3D/KOMPAS-3D Home is to be activated and select ONLINE ACTIVATION menu item.
Enter your activation code and click NEXT button:
NOTE! If you use proxy-server for Internet connection, please, use SETTINGS menu item to configure your connection parameters.
Launch kActivation utility on the computer where KOMPAS-3D/KOMPAS-3D Home is to be activated and select ONLINE ACTIVATION menu item.
Enter your activation code and click NEXT button:
Mind that NEXT button is disabled till correct activation code is entered.
Fill in registration form (First Name, Last Name and E-mail are required) and click Register button:
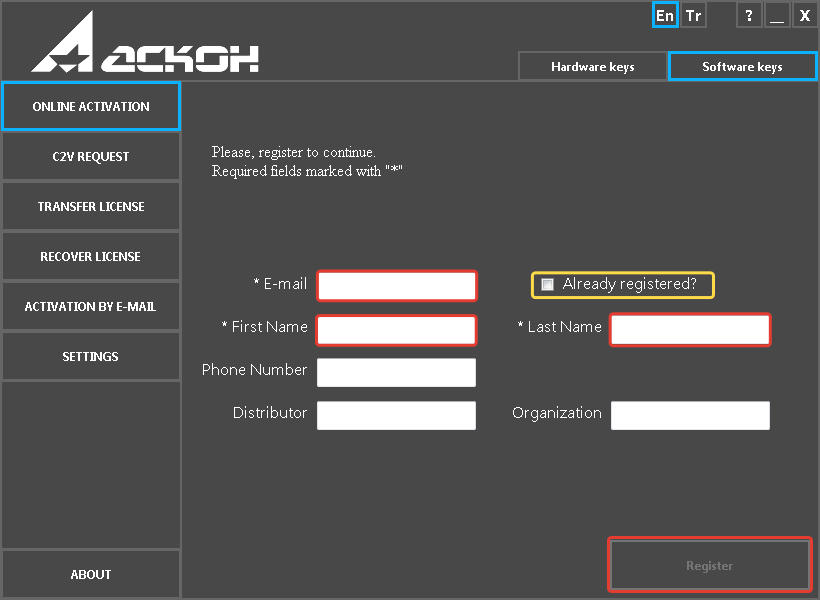
In Distributor field, please, state name of Online/Offline store where you have purchased ASCON software or distributor name.
NOTE! If you activated ASCON software license codes before, please, check Already registrered? box and state email you used for previous activations, then click Confirm button.
Make sure that all activation data correct and click Activate button:
Fill in registration form (First Name, Last Name and E-mail are required) and click Register button:
In Distributor field, please, state name of Online/Offline store where you have purchased ASCON software or distributor name.
NOTE! If you activated ASCON software license codes before, please, check Already registrered? box and state email you used for previous activations, then click Confirm button.
Make sure that all activation data correct and click Activate button:
Activation process usually takes a minute or so. When activation completed you get this message:
ATTENTION! If activation is taking too much time or you got any error while activating, please, do not try to activate license one more time but contact us through Personal Cabinet or by email support@ascon.net instead.
Please, describe your trouble in details and attach proper screenshots. Do not forget to state your activation code.
Transfer License
You can transfer license from one computer to another only if both of them - license resource and license recipient - are in order and resource computer license is not damaged. If you are going to upgrade your computer or reinstall OS, we strongly recommend to transfer your license to some other computer before doing it and then transfer it back.
The latest version of Sentinel HASP RTE should be installed on both computers. See 700484
Install the latest version of vendor library on both computers BEFORE tranferring. See 7001084
License transferring is implemented in 3 stages: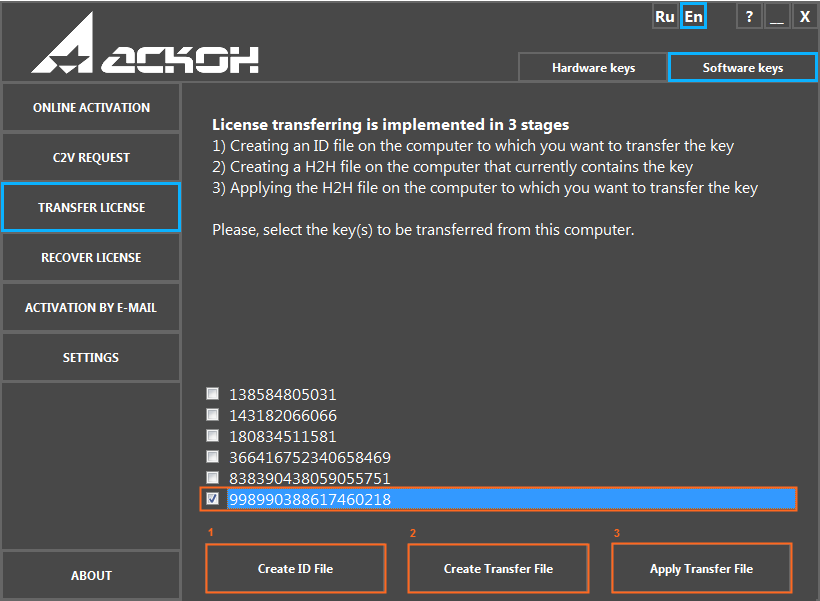
Save this file to any directory on the computer.
Copy this ID-file to the resource computer.
Launch kActivation utility on the resource computer, select TRANSFER LICENSE menu item, check the key(s) you want transfer and click Create Transfer File button.
Then select ID-file from recipient computer.
Please, check carefully that you have selected proper key(s) and ID-file - when you select directory to save transfer file, the key(s) will be detached from this computer and you will be able to transfer it(them) only to that very computer, ID-file from which your have selected!
Save your transfer file to any directory on the computer.
Copy this h2h-file to the recipient computer.
The latest version of Sentinel HASP RTE should be installed on both computers. See 700484
Install the latest version of vendor library on both computers BEFORE tranferring. See 7001084
License transferring is implemented in 3 stages:
- create ID-file (*.ID) from recipient computer at first
- then create transfer file (*.h2h) for this ID-file on resource computer
- and finally activate tranfser file on the recipient computer
1. Creating ID-file from recipient
Launch kActivation utility on the recipient computer, select TRANSFER LICENSE menu item and click Create ID File button.Save this file to any directory on the computer.
Copy this ID-file to the resource computer.
2. Creating transfer file on resource
Launch kActivation utility on the resource computer, select TRANSFER LICENSE menu item, check the key(s) you want transfer and click Create Transfer File button.Then select ID-file from recipient computer.
Please, check carefully that you have selected proper key(s) and ID-file - when you select directory to save transfer file, the key(s) will be detached from this computer and you will be able to transfer it(them) only to that very computer, ID-file from which your have selected!
Save your transfer file to any directory on the computer.
Copy this h2h-file to the recipient computer.
3. Activating transfer file on recipient
Launch kActivation utility on the recipient computer, select TRANSFER LICENSE menu item and click Apply Transfer File button.
Then select h2h-file from resource computer.
Activation process usually takes a minute or so. When activation completed you get this message:
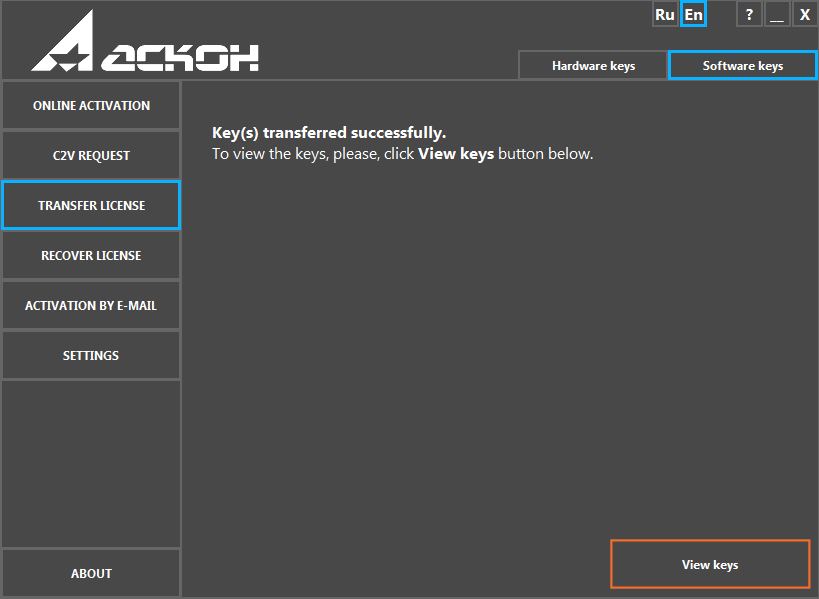
Then select h2h-file from resource computer.
Activation process usually takes a minute or so. When activation completed you get this message:
If activation is taking too much time or you got any error while transferring, please, do not hesitate to contact us through Personal Cabinet or by email support@ascon.net.
Please, describe your trouble in details and attach proper screenshots. Do not forget to state your activation code. Attach ID (*.ID) and transfer (*.h2h) files if available.
Recover License
Your computer should have Internet connection for this way of activation.NOTE! If you use proxy-server for Internet connection, please, use SETTINGS menu item to configure your connection parameters.
Launch kActivation utility on the computer where KOMPAS-3D/KOMPAS-3D Home is to be restored and select RECOVER LICENSE menu item.
Enter your activation code and click NEXT button:
Mind that NEXT button is disabled till correct activation code is entered.
Make sure that you are going to restore that very license you wanted and click Restore button:
Mind that you can recover only license that has been activated on this very computer previously. License generated for some other computer can not be restored on this one. In this case you should use Transfer License option.
License recovery usually takes a minute or so. When recovery completed you get this message:
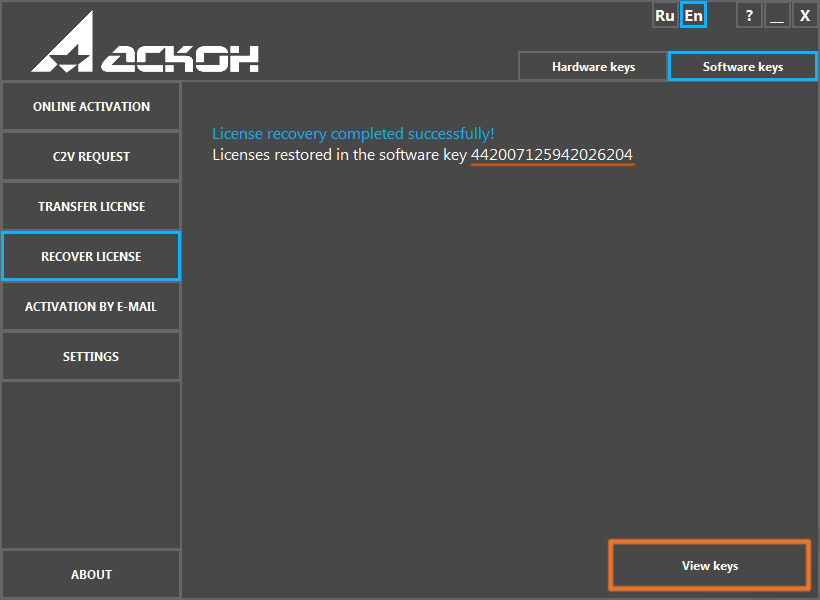
If recovery process is taking too much time or you got any error while restoring license, please, do not hesitate to contact us through Personal Cabinet or by email support@ascon.net.
Please, describe your trouble in details and attach proper screenshots. Do not forget to state your activation code.
NOTE! We receive and answer your requests only within working days from 10am till 7pm (Moscow Time).License recovery usually takes a minute or so. When recovery completed you get this message:
If recovery process is taking too much time or you got any error while restoring license, please, do not hesitate to contact us through Personal Cabinet or by email support@ascon.net.
Please, describe your trouble in details and attach proper screenshots. Do not forget to state your activation code.
Activation by e-mail is implemented in 2 stages:
- create license request file and send it to our License Service Team at first
- then activate response file recieved from our License Service Team
1. Creating request file
Launch kActivation utility on the computer where KOMPAS-3D/KOMPAS-3D Home is to be activated and select ACTIVATION BY E-MAIL menu item.
Enter your activation code and click NEXT button:
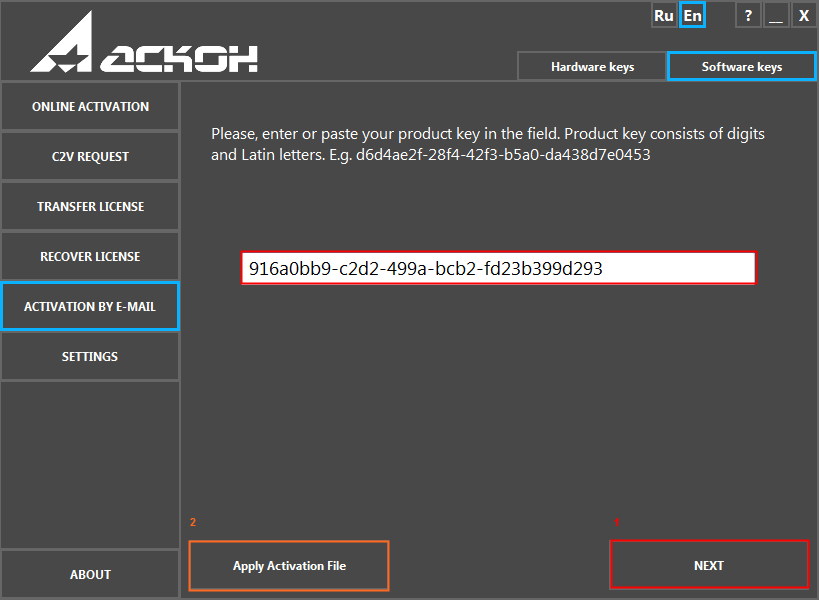
Fill in registration form (First Name, Last Name and E-mail are required) and click NEXT button:
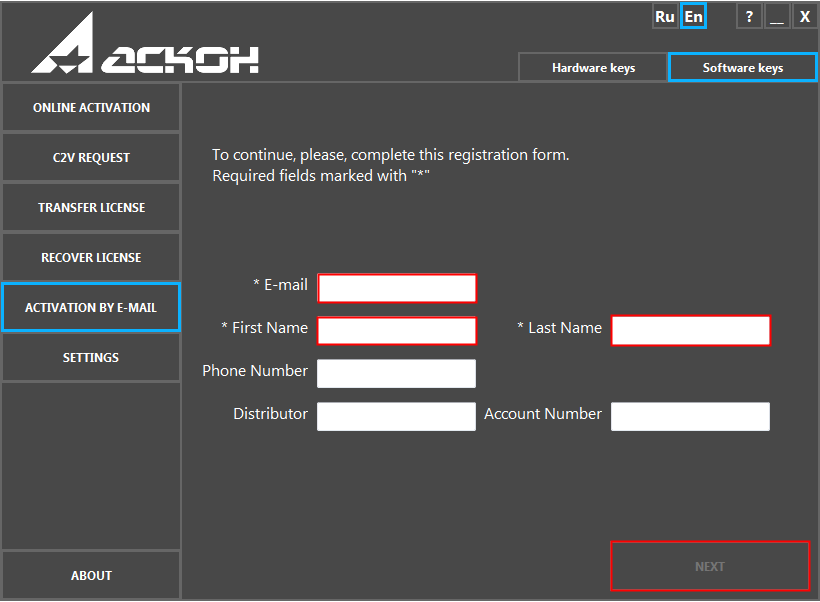
In Distributor field, please, state name of Online/Offline store where you have purchased ASCON software or distributor name.
If you don't know account number, please, leave this field empty.
Save your request file (*.act) to any directory on the computer.
Send this request file (*.act) by e-mail to ASCON License Service Team (activate@ascon.ru):
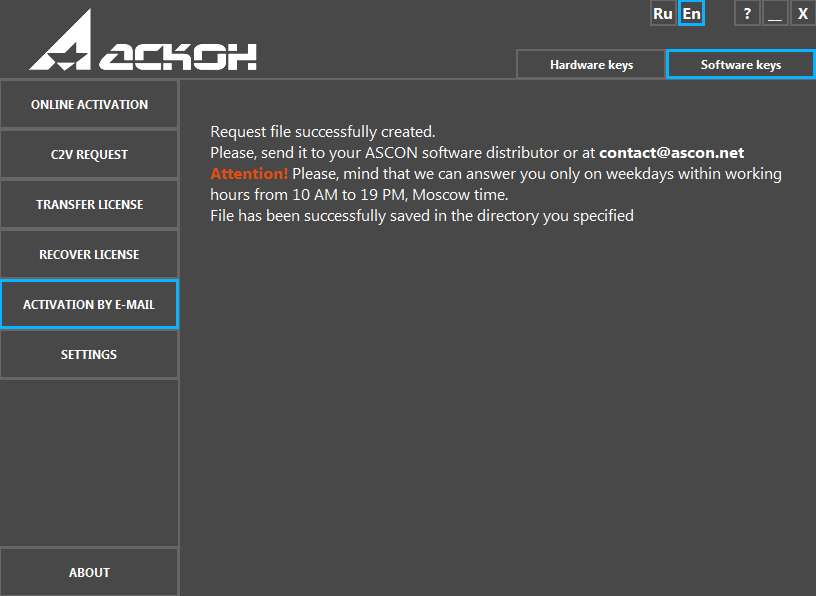
Please, mind that we receive and answer your requests only within working days from 10am till 7pm (Moscow Time).
Enter your activation code and click NEXT button:
Fill in registration form (First Name, Last Name and E-mail are required) and click NEXT button:
In Distributor field, please, state name of Online/Offline store where you have purchased ASCON software or distributor name.
If you don't know account number, please, leave this field empty.
Save your request file (*.act) to any directory on the computer.
Send this request file (*.act) by e-mail to ASCON License Service Team (activate@ascon.ru):
Please, mind that we receive and answer your requests only within working days from 10am till 7pm (Moscow Time).
2. Response file activating
Save response file (*.v2c) recieved from ASCON License Service Team to any directory on your computer.
Launch kActivation utility on the computer where request file has been created and select ACTIVATION BY E-MAIL menu item.
Click Apply Activation File button and select received response file (*.v2c).
Activation process usually takes a minute or so. When activation completed you get this message:
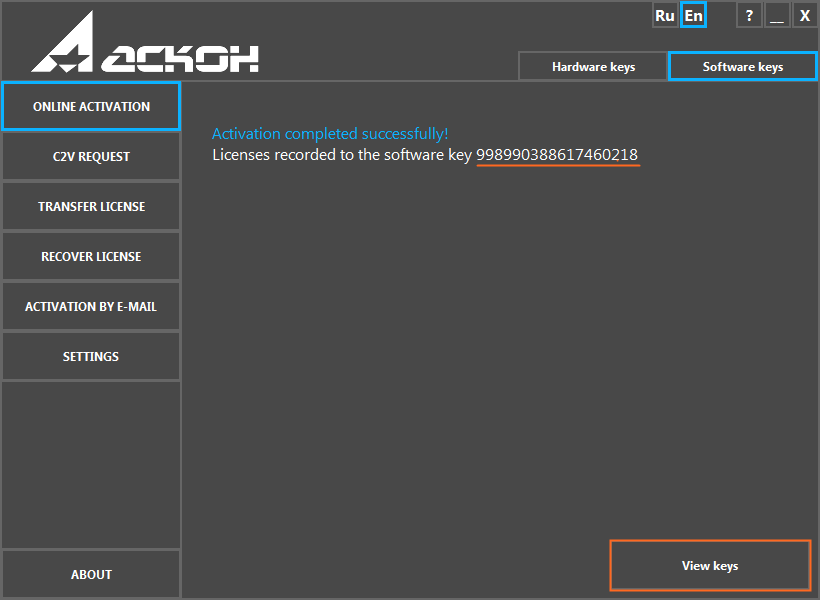
If you face any error while activating your license, please, do not hesitate to contact us through Personal Cabinet or by email support@ascon.net.
Please, describe your trouble in details and attach proper screenshots. Do not forget to state your activation code. Attach activation (*.act) and response (*.v2c) files if available.
Launch kActivation utility on the computer where request file has been created and select ACTIVATION BY E-MAIL menu item.
Click Apply Activation File button and select received response file (*.v2c).
Activation process usually takes a minute or so. When activation completed you get this message:
If you face any error while activating your license, please, do not hesitate to contact us through Personal Cabinet or by email support@ascon.net.
Please, describe your trouble in details and attach proper screenshots. Do not forget to state your activation code. Attach activation (*.act) and response (*.v2c) files if available.